Movistar free download. Movistartv Kodi Movistar+ TV es un ADDON para XBMC/ Kodi que permite disponer de un decodificador de los servic. Visor de facturas de Movistar para usuarios de Mac. Downloads: 0 This Week Last Update: 2014-03-23 See Project. MacOS video player that comes with support for numerous video and audio formats, 3D subtitles, as well as Macs with Retina displays Movist is an easy-to-use and powerful OS X video player that. Movistar + is your app. You can watch your favourite series, premiere movies, documentaries, children's content or the best sport competitions whenever and however you want. You will love Movistar + because: - You'll have unique features for live contents such as Cloud Recordings and Last 7 Days. Vpn Para Movistar Android And Mac Vpn Client Openvpn Best Buy 2019 Ads, Deals and Sales.
This article is for network administrators and other people who manage their own network. If you're trying to join a Wi-Fi network, one of these articles should help:
- Mac: Connect to Wi-Fi and resolve Wi-Fi issues.
- iPhone, iPad or iPod touch: Connect to Wi-Fi and resolve Wi-Fi issues.
Before changing the settings on your router
- Back up your router's settings, just in case you need to restore the settings again later.
- Update the software on your devices. This is critical for ensuring your devices have the latest security updates and work the best they can with each other.
- First, install the latest firmware updates for your router.
- Then, update the software on your other devices, such as on your Mac and on your iPhone or iPad.
- On each device that had previously joined the network, you may need to forget the network to ensure the device uses the router's new settings when rejoining the network.
Router settings
To ensure that your devices can reliably reconnect to your network, apply these settings consistently to each Wi-Fi router and access point, and to each band of a dual-band, tri-band or other multi-band router.
Network name (SSID)
A single, unique name (case sensitive)
The Wi-Fi network name, or service set identifier (SSID), is the name your network uses to advertise its presence to other devices. It's also the name that nearby users will see on their device's list of available networks.
Use a name that's unique to your network, and make sure all routers on your network use the same name for every band they support. For example, don't use common names or default names, such as linksys, netgear, dlink, wireless or 2wire, and don't give your 2.4 GHz and 5 GHz bands different names.
If you don't follow this guidance, your devices may not connect reliably to your network, to all of the routers on your network or to all of the available bands of your routers. And devices that join your network are more likely to encounter other networks that have the same name, and then automatically try to connect to them.
Hidden network
Disabled
A router can be configured to hide its network name, or SSID. Your router may incorrectly use 'closed' to mean hidden, and 'broadcast' to mean not hidden.
Hiding the network name doesn't conceal the network from being detected or secure it against unauthorised access. And because of the way devices search for and connect to Wi-Fi networks, using a hidden network may expose information that can be used to identify you and the hidden networks you use, such as your home network. When connected to a hidden network, your device may display a privacy warning due to this privacy risk.
To secure access to your network, use the appropriate security setting instead.
Security
WPA3 Personal for better security, or WPA2/WPA3 Transitional for compatibility with older devices
The security setting defines the type of authentication and encryption used by your router, and the level of privacy protection for data transmitted over its network. Whichever level of security you choose, always set a strong password to join the network.
- WPA3 Personal is the newest, most secure protocol currently available for Wi-Fi devices. It works with all devices that support Wi-Fi 6 (802.11ax), and some older devices too.
- WPA2/WPA3 Transitional is a mixed mode that uses WPA3 Personal with devices that support that protocol, while allowing older devices to use WPA2 Personal (AES) instead.
- WPA2 Personal (AES) is appropriate when you can't use one of the more secure modes. In that case, also choose AES as the encryption or cipher type, if available.
Settings that turn off security, such as None, Open or Unsecured, are strongly discouraged. Turning off security disables authentication and encryption and allows anyone to join your network, access its shared resources (including printers, computers and smart devices), use your Internet connection, and monitor data transmitted over your network or Internet connection (including the websites you visit). This is a risk even if security has been turned off temporarily or for a guest network.
Don't create or join networks that use older, deprecated security protocols such as WPA/WPA2 Mixed Mode, WPA Personal, TKIP, Dynamic WEP (WEP with 802.1X), WEP Transitional Security Network, WEP Open or WEP Shared. These are no longer secure, and they reduce network reliability and performance. Apple devices display a security warning when joining such networks.
MAC address filtering, authentication and access control
Disabled
When this feature is enabled, your router can be set up to only allow devices that have specified media access control (MAC) addresses to join the network. Reasons why you shouldn't rely on this feature to prevent unauthorised access to your network:
- It doesn't prevent network observers from monitoring or intercepting traffic on the network.
- MAC addresses can easily be copied, spoofed (impersonated) or changed.
- To help protect user privacy, some Apple devices use a different MAC address for each Wi-Fi network.
To secure access to your network, use the appropriate security setting instead.
Automatic firmware updates
Enabled
If possible, set your router to install software and firmware updates automatically as they become available. Firmware updates can affect the security settings available to you, and they deliver other important improvements to the stability, performance and security of your router.
Radio mode
All (preferred),or Wi-Fi 2 through Wi-Fi 6 (802.11a/g/n/ac/ax)
These settings, available separately for the 2.4 GHz and 5 GHz bands, control which versions of the Wi-Fi standard the router uses for wireless communication. Newer versions offer better performance and can support more devices concurrently.
It's usually best to enable every mode that's offered by your router, rather than a subset of these modes. All devices, including older devices, can then connect using the fastest radio mode they support. This also helps reduce interference from nearby legacy networks and devices.
Bands
Enable all bands that are supported by your router
A Wi-Fi band is like a road that data can flow down. More bands provide more data capacity and performance for your network.
Memory ram for mac.
Channel
Auto
Each band of your router is divided into multiple, independent communication channels, like different lanes on a road. When channel selection is set to automatic, your router will select the best Wi-Fi channel for you.
If your router doesn't support automatic channel selection, choose whichever channel performs best in your network environment. That varies depending on the Wi-Fi interference in your network environment, which can include interference from any other routers and devices that are using the same channel. If you have multiple routers, configure each one to use a different channel, especially if they are close to each other.
Channel width
20 MHz for the 2.4 GHz band
Auto orall widths (20 MHz, 40 MHz and 80 MHz) for the 5 GHz band
Channel width specifies the size of 'pipe' available to transfer data. Wider channels are faster but more susceptible to interference, and also more likely to interfere with other devices.
- 20 MHz for the 2.4 GHz band helps to avoid performance and reliability issues, especially near other Wi-Fi networks and 2.4 GHz devices, including Bluetooth devices.
- Auto or all channel widths for the 5 GHz band ensures the best performance and compatibility with all devices. Wireless interference is less of a concern in the 5 GHz band.
DHCP
Enabled, if your router is the only DHCP server on the network
Dynamic host configuration protocol (DHCP) assigns IP addresses to devices on your network. Each IP address identifies a device on the network and enables it to communicate with other devices on the network and Internet. A network device needs an IP address, much like a phone needs a phone number.
Your network should only have one DHCP server. If DHCP is enabled on more than one device (such as on both your cable modem and router), address conflicts may prevent some devices from connecting to the Internet or using network resources.
DHCP lease time
8 hours for home or office networks; 1 hour for hotspots or guest networks
DHCP lease time is the length of time that an IP address assigned to a device is reserved for that device.
Wi-Fi routers usually have a limited number of IP addresses they can assign to devices on the network. If that number is depleted, the router can't assign IP addresses to new devices, and these devices can't communicate with other devices on the network and Internet. Reducing DHCP lease time allows the router to reclaim and reassign old IP addresses that are no longer being used faster.
NAT
Enabled, if your router is the only device providing NAT on the network
Network address translation (NAT) translates between addresses on the Internet and addresses on your network. NAT can be understood by imagining a company's post room, where deliveries to employees at the company's address are directed to employee offices within the building.
You should generally only enable NAT on your router. If NAT is enabled on more than one device (such as on both your cable modem and router), the resulting 'double NAT' may cause devices to lose access to certain resources on the network or Internet.
WMM

Enabled
WMM (Wi-Fi multimedia) prioritises network traffic to improve the performance of a variety of network applications, such as video and voice. All routers that support Wi-Fi 4 (802.11n) or later should have WMM enabled by default. Disabling WMM can affect the performance and reliability of devices on the network.
Device features that can affect Wi-Fi connections
These features may affect how you set up your router or the devices that connect to it.
Private Wi-Fi Address
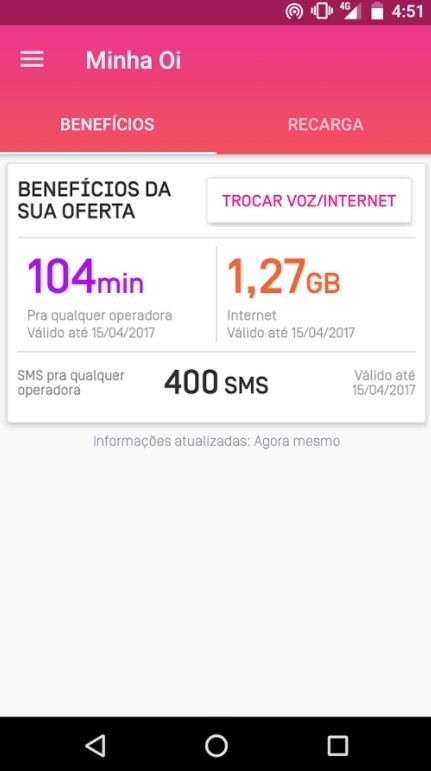
If possible, set your router to install software and firmware updates automatically as they become available. Firmware updates can affect the security settings available to you, and they deliver other important improvements to the stability, performance and security of your router.
Radio mode
All (preferred),or Wi-Fi 2 through Wi-Fi 6 (802.11a/g/n/ac/ax)
These settings, available separately for the 2.4 GHz and 5 GHz bands, control which versions of the Wi-Fi standard the router uses for wireless communication. Newer versions offer better performance and can support more devices concurrently.
It's usually best to enable every mode that's offered by your router, rather than a subset of these modes. All devices, including older devices, can then connect using the fastest radio mode they support. This also helps reduce interference from nearby legacy networks and devices.
Bands
Enable all bands that are supported by your router
A Wi-Fi band is like a road that data can flow down. More bands provide more data capacity and performance for your network.
Memory ram for mac.
Channel
Auto
Each band of your router is divided into multiple, independent communication channels, like different lanes on a road. When channel selection is set to automatic, your router will select the best Wi-Fi channel for you.
If your router doesn't support automatic channel selection, choose whichever channel performs best in your network environment. That varies depending on the Wi-Fi interference in your network environment, which can include interference from any other routers and devices that are using the same channel. If you have multiple routers, configure each one to use a different channel, especially if they are close to each other.
Channel width
20 MHz for the 2.4 GHz band
Auto orall widths (20 MHz, 40 MHz and 80 MHz) for the 5 GHz band
Channel width specifies the size of 'pipe' available to transfer data. Wider channels are faster but more susceptible to interference, and also more likely to interfere with other devices.
- 20 MHz for the 2.4 GHz band helps to avoid performance and reliability issues, especially near other Wi-Fi networks and 2.4 GHz devices, including Bluetooth devices.
- Auto or all channel widths for the 5 GHz band ensures the best performance and compatibility with all devices. Wireless interference is less of a concern in the 5 GHz band.
DHCP
Enabled, if your router is the only DHCP server on the network
Dynamic host configuration protocol (DHCP) assigns IP addresses to devices on your network. Each IP address identifies a device on the network and enables it to communicate with other devices on the network and Internet. A network device needs an IP address, much like a phone needs a phone number.
Your network should only have one DHCP server. If DHCP is enabled on more than one device (such as on both your cable modem and router), address conflicts may prevent some devices from connecting to the Internet or using network resources.
DHCP lease time
8 hours for home or office networks; 1 hour for hotspots or guest networks
DHCP lease time is the length of time that an IP address assigned to a device is reserved for that device.
Wi-Fi routers usually have a limited number of IP addresses they can assign to devices on the network. If that number is depleted, the router can't assign IP addresses to new devices, and these devices can't communicate with other devices on the network and Internet. Reducing DHCP lease time allows the router to reclaim and reassign old IP addresses that are no longer being used faster.
NAT
Enabled, if your router is the only device providing NAT on the network
Network address translation (NAT) translates between addresses on the Internet and addresses on your network. NAT can be understood by imagining a company's post room, where deliveries to employees at the company's address are directed to employee offices within the building.
You should generally only enable NAT on your router. If NAT is enabled on more than one device (such as on both your cable modem and router), the resulting 'double NAT' may cause devices to lose access to certain resources on the network or Internet.
WMM
Enabled
WMM (Wi-Fi multimedia) prioritises network traffic to improve the performance of a variety of network applications, such as video and voice. All routers that support Wi-Fi 4 (802.11n) or later should have WMM enabled by default. Disabling WMM can affect the performance and reliability of devices on the network.
Device features that can affect Wi-Fi connections
These features may affect how you set up your router or the devices that connect to it.
Private Wi-Fi Address
If you're connecting to a Wi-Fi network from an iPhone, iPad, iPod touch or Apple Watch, find out more about using private Wi-Fi addresses in iOS 14, iPadOS 14 and watchOS 7.
Location Services
Make sure your device has Location Services turned on for Wi-Fi networking, because regulations in each country or region define the Wi-Fi channels and wireless signal strength allowed there. Location Services helps to ensure your device can reliably see and connect to nearby devices, and that it performs well when using Wi-Fi or features that rely on Wi-Fi, such as AirPlay or AirDrop.
On your Mac:
- Choose Apple menu > System Preferences, then click Security & Privacy.
- Click the lock in the corner of the window, then enter your administrator password.
- In the Privacy tab, select Location Services, then select Enable Location Services.
- Scroll to the bottom of the list of apps and services, then click the Details button next to System Services.
- Select Wi-Fi Networking, then click Done.
On your iPhone, iPad or iPod touch:
- Go to Settings > Privacy > Location Services.
- Turn on Location Services.
- Scroll to the bottom of the list, then tap System Services.
- Turn on Networking & Wireless (or Wi-Fi Networking).
Auto-Join when used with wireless carrier Wi-Fi networks
Wireless carrier Wi-Fi networks are public networks set up by your wireless carrier and their partners. Your iPhone or other Apple mobile device treats them as known networks and connects to them automatically.
If you see a 'Privacy Warning' under the name of your carrier's network in Wi-Fi settings, your mobile identity could be exposed if your device were to join a malicious hotspot impersonating your carrier's Wi-Fi network. To avoid this possibility, you can prevent your iPhone or iPad from automatically rejoining your carrier's Wi-Fi network:
Movistar Macbook
- Go to Settings > Wi-Fi.
- Tap next to the wireless carrier's network.
- Turn off Auto-Join.
Configuring our Router is one of the most used and necessary tasks today, with this complete guide you can learn to manage the Movistar Fiber Router (Telephone).
These are some of the most demanded tasks to perform on the routers, whether from home or offices:
Most demanded configurations
General Tasks:
- How to change my WiFi connection password
- How to change the name of the WiFi connection
- Open ports for programs, video game consoles etc.
- Change router password
- Disable / Enable WPS connections
And also these tasks are demands by professionals:
- Redirect ports to a specific local ip (NAT)
- Filter IP addresses
- Disable / Enable DHCP router fiber
- VLAN
- DNS
- Routing
- Firewall Management
- Multicast
- Etc.
Movistar App For Mac
They are usually similar but this time we show you how to configure this model (It is the Movistar Fiber Router) :
The first thing will be to get inside the Fiber Router, for this we will open an internet browser and enter the local IP address of the Router, almost always by default it is usually one of these two ip addresses: Press enter and the following should appear:
As you can see, a window pops up where we must enter the telephone router's password, before they were configured as typical: 1234 / admin but now they are generated individually (being more secure) and you have them on a sticker that you have just below the Router. Find the option 'Router access data' . We type that password here and when you press Enter, we will be inside to make configurations.
The main menu containing these options will appear at the top left:
Here you can go to the option you need to configure:
1. Configure WiFi Rotuer Movistar
With these options we can configure our Wi-Fi Internet connection of the Movistar Telefónica fiber router, these options are very demanding and we recommend modifying them as they have been installed. It will be more convenient to use our WiFi connection, for example. changing the password and the name of our connection. The options are as follows.
WiFi Name
Here you can change thename of the WiFi connection . When you want to connect to your WiFi connection with a device (mobile, tablet etc.) or wireless device that wants to connect to the internet, you will have to know what the name of your connection is. In this example, as you can see in the image above, it is a code 'MOVISTAR_XXXX'. You can change it to another name so that you can distinguish it better when connecting. There are no limitations and you can put what you want, but do not put data that identifies you.
The name you put is the one that will appear when you want to connect to WiFi networks and is within your reach.
Hide WiFi name
Red giant keygen for mac. If you check YES in this option, you can hide the name of your WiFi connection so that it is not visible by anyone and thus prevent people from seeing your WiFi network. If you activate it, to connect to your WiFi you will have to manually enter the name to enter.
Alphanumeric WiFi key
This is the password you will have to connect to your WiFi network. Here you can change the WiFi access password in the Movistar Telephone Router . You should know that the default password of the connection appears below your Router. For security it is better to change it. Take into account the type of password security. It will depend on whether you put:
- Capital letters
- Lowercase
- Number (0-9)
- Special characters (Son. * /% $ & ..)
It doesn't have to be excessively long. But it is recommended that it be a minimum of 8 characters and have several factors (Be lowercase, uppercase, number, special character). It is best to have a strong password.
Wireless Network Status
From this option you can enable / disable the WiFi connection of your router . If you do not use the Router as an access point or simply do not want to be able to connect via WiFi, from here you can disable it.
Encryption Type
Here are the types of encryption you can choose for your WiFi connection password (If you do not understand, leave it as it comes by default with WPA2 (AES)) :
- WPA2
This is the most current and secure encryption so that we have a secure connection to our WiFi network. It is used in 802.11n wireless clients. It uses AES or TKIP encryption algorithm.
- WPA
Encryption to protect our wireless network that improved WEP encryption (which is its predecessor) It is used for 802.11g wireless clients. It uses TKIP encryption algorithm (AES is not supported).
- WEP
It is not very safe, it is much easier to get hacked. Within the IEEE 802.11 standard it was the first one used in it. It works with 802.11b and 802.11g clients. We recommend that you choose WPA2 or WPA.
- No encryption
With this option you don't have any encryption.
Now we show you the 3 types of options that you can choose from encryption algorithms:
- AES (Advanced Encription Standard)
It is safer than TKIP. AES is a type block encryption algorithm where the size of the key and the block are different and configurable. It was established by the US National Institute of Standards and Technology (NIST).
- TKIP (Temporal Key Integrity Protocol)
As I received many attempts to attack WEP, TKIP was created. It is an algorithm that combines the temporary key with the MAC address of each client and has an initialization vector that produces the final key used for encryption.
- TKIP + AES
This is the combination of the two TKIP and AES algorithms.
WiFi channel number
This option is used to choose the channel number of the WiFi connection or automatically leave the choice. By default it appears in automatic mode to choose the channel that is less used of the WiFi that is around. If you want you can select the channel you will always connect to.
QR code
This option is so that you can scan the QR code through a QR code reader application that you have installed on your wireless device with which you are going to connect via WiFi. With this code you can use it to connect quickly or to share the connection data with others.
After having modified the previous options that we want, click on Apply changes and they will begin to take effect. Remember that these changes are important because this way we will prevent the theft of our WiFi connection (It is happening very often).
WPS (WiFi Protected Setup)
This WPS method is one of the most used currently to connect quickly to your WiFi connection without entering any password and quickly.
What is WPS?
WPS to understand it clearly is to leave your WiFi network open for a short time where anyone can connect to your WiFi internet network without any password.
How to connect WPS on Movistar Telefónica fiber router?
Its use is very simple, you must have it enabled as follows. In the image you can see that the WPS button appears on the back of this telephone fiber router. You must keep it pressed (for about 5 seconds), then you should see that the light of this button starts to flash, this indicates that it has been activated to connect to your WiFi network without even knowing the password. If it does not blink it is deactivated.
When you see that it is flashing you will have about 2 minutes to connect to the device (compatible with WPS connections) .
MAC filtering
Movistar For Macro
You can also choose computers, devices etc. that can be connected to your WiFi wireless network. Only the MAC addresses (They are like the registration of each network card) that you enter here will be the ones that you can enter via WiFi. You can enter a maximum of 32 MAC addresses.
To know the Mac address of a computer, for example. Windows, you must go to the network settings of the Network card, and in details this information appears:
In mobile devices such as smartphones or tablets they also have a Mac address, in this other example, we have removed it from an iPhone their MAC address by entering:
- Settings
- general
- information
WiFi address is the mac address of iPhone as you can see in the image:
All of these have been the WiFi configuration options of the Movistar Fiber Router. The WiFi Plus options are the same as the normal ones but are for those who arrive with a 5GHz network range.
Movistar Formula 1
Now we go to other menu options.
2. Configure Movistar router ports
Configuring the ports on your Router is an option that will allow us to open ports on a Movistar (Telephone) router directed to a local IP address of our network. This is a widely used option to leave open ports that require specific applications, consoles or when we simply have servers for something and we want them to be able to access local ip addresses from the internet.
We have these configuration options:
Port Rule Name
Movistar Macroplaza
Here we name the rule of ports that we are creating, it is for our information and we can detect them in the table below.
Protocol
Here we just have to select the protocol to which this rule we are creating applies:
- TCP
- UDP
- TCP + UDP
Open the port or range of ports (external) (WAN)
It is to indicate which port or ports we are going to open from external range in the router . We leave you a list of official ports. The way to put a selection followed by ports would be this way of eg: 5003: 5010 where we would be opening from 5003 to 5010. If we only want a port, we write only the number and that's it.
Open the port or range of ports (internal) (LAN)
It is to indicate which port we indicate to open internal range. The way to use it is the same as the previous one (external).
IP Address or Local IP Address Range of the device (s)
What we are going to put here is the local IP address of the network equipment where the Router to which the port rule we are creating is to be applied is connected.
By clicking on Add, we will be including that rule. It is possible to delete or deactivate them without deleting them at any time.
3. Configure Movistar Local Network Router
From this Menu option we will configure certain very requested things such as IP address ranges, gateway, subnet mask etc.
Local network map
The first thing that shows this option to be able to see graphically a map with the distribution of equipment connected to the Router of the local network. It is very interesting to detect intruders or equipment that we have connected. We remind you that in order to detect if WiFi is being stolen, we recommend you read this.
Local Network Configuration
From here we can configure the LAN of the Router(Local Area Netword / Local Network), we can perform these options:
- Gateway IP Address
It is the private local IP address of the Router, which will be the gateway of all the devices that connect to this Router. The default value on this router is 192.168.1.1 (Quite typical even for other models and companies).
- Subnet mask
This value is the one that comes by default: 255.255.255.0
They are equivalent to up to a maximum of 253 local IP addresses can be added to this subnet. We can change the mask to what we want to limit. (This requires advanced level).
- DHCP
It comes by default enabled. This is so that when a device connects to the router (via WiFi or cable) it automatically assigns local IP addresses. From here we can enable or disable it. If we already have a DHCP server such as a Windows Server in an office, it would be necessary to deactivate it so that they do not overlap each other. It is also possible to define the range that can be assigned automatically.
If we use the subnet mask that comes by default, we have the possibility of having a range from 192.168.1.2 to 192.168.1.254. We recommend leaving the range not very large in case we want to assign static IPs to some devices in the local network. By default comes the range 192.168.1.33-254 so they are left free to assign from 192.168.1.2 to 192.168.1.32
- DNS servers
These servers allow you to translate from a domain name (eg google.com) to an IP address. Here we do not recommend editing them because by default the DNS servers in Telefónica are:
4. Monopod / Multipoint router Movistar
Here you can configure Multipoint or Monopod ', this is an option used by system administrators, it is for advanced levels. By default it will be Multipoint, and this is to have NAT enabled (Multipoint) or have a single device connected to the router where it has everything open (ports) and only leave one connected which will be the one that manages it (It may be because you use several Routers, Physical Firewall, Server that acts as a router etc.).
Multipoint (With NAT)
This is the default mode where you can create a computer network on your local network (LAN). This is the default configuration of your Router and the one used by most people. What this means is that all ports are closed except the typical internet browsing (80), mail (25, 110, 147) etc.
The public IP address (which is usually non-static or pseudo-dynamic) is directly associated with the Router and from it (which houses a local IP address 192.168.1.1), it will act as a gateway to send to the Internet or other ports. If you do not have much idea of using this, leave it in this way which is normal.
Monopod (Without NAT)
This mode is advanced, as we have explained above is to make your server, computer, device (Other router, firewall etc.) directly have the public IP avoiding using NAT (Network Address Translation) . Speaking clearly, with the Mono mode mode, you can only have one device connected to the Router and this device has transparent navigation without blockages or anything. To enable it you must configure a network connection on your PC of the Broadband type (PPPoE), with username and password for the PPPoE connection, in this case, being Movistar Router (Telephone) is the one who has to provide it.
5. Configure IPv6 Movistar router
IPv6 is the new version of the internet protocol, the one that is still being used is the IPv4 version.
Why have they released IPv6?
Due to the great growth of users and devices on the Internet (and those that come), it is implying that the IPv4 address range is running out. That is why IPv6 exists, little by little it is being integrated working in harmony between both protocols.
The IPv6 address is made up of a total of 128 bits, divided into two parts of 64 bits each. The 64 bits of greater weight are the 48 bits that the access provider delivers. The next 16 bits indicate the specific subnet. The 64 bits of lower weight are automatically configured by means of the interface identifier. From this section of IPv6 configurations of the Router you can configure without any problem all the important options:
Configuration Local Network IPv6 router Movistar
IPv6 Local Address
Address in IPv6 format that is shown by not having access to the Internet.
IPv6 global address
This address is the one shown when we have access to the Internet with IPv6 address. To understand this this would be a Public IP but in a new IPv6 format.
Subnet Prefix Length
This is the decimal value that tells us how many contiguous bits on the left side of the IPv6 address make up the prefix. Leaving the value 64 is where we will be saying that we have 1 subnet.
DHCP configuration and IPv6 ports Movistar router
Self-configuration (stateless)
Mode that does not require any manual configuration of hosts or servers since it allows a host to create its own address by combining locally available information or information published by the Routers. It is set automatically.
Fixed range (stateful)
This is where we can configure the range of addresses that we will allow and will be distributed automatically behaving as what it is, a DHCPv6. It is configured as in the IPv4 ranges.
IPv6 ports
With this option you can open the ports on the Router with IPv6 configuration that you require for devices or devices connected to your network.Port Rule Name
Here it is only to give this ports rule a name for your information when viewing the rules created in the table.
Global IPv6 address of the device
Indicate the global v6 IP address of the device to which you want to apply the defined port rule.
Protocol
You must choose the protocol to which the rule applies: TCP, UDP or both.
Open port or range of ports
Here you must choose between a port or range of these. If you need to open port range use this format for this router 5003: 5010 (You would be opening 7 ports). By pressing the Add button you will be adding it to open ports. As in IPv4 you can temporarily deactivate or delete the rules created to open ports.
As you can see, these configurations are very similar to those of IPv4 Network configuration. There are few notable changes.
6. How to change Movistar Router password (Telephone)
If what you want is to change the access password to the Movistar Fiber Router (Telephone), with this option you can do it without any problem. For security it is advisable, especially if it is from offices or companies, since it is easily accessible.
You only have to enter the previous password once, and in the next two boxes it would be the new router access password. Remember that the level of security must be decent. Don't forget to know how to make strong passwords.
Attention
If for whatever reason you changed the router access password and you no longer remember it, don't worry because you can recover it again. You must reset your Router so that the passwords that appear on the sticker under the Router take effect again.
To do this, simply look for the Reset button on the router , in this fiber router model it is located on the back. You keep it pressed with a needle or pin for 10 seconds and with that it will have returned to its factory origin. Keep in mind that all the settings you would have made will also be deleted and you will surely have to reconfigure it.
7. Updates Firmware Router Movistar (Telephone)
In this option of the Router menu you can update the Firmware version in two ways:
Update Firmware from your PC
If you have the firmware on your computer and want to update your Router manually, just click on the Search button, where you can select the file containing the firmware update and it will be installed automatically.
More Change Icon For Mac App videos. :
Update Firmware from the Movistar network
From here you can automatically check if there are new firmware updates for your Router. Simply pressing the Update button will install automatically.
Other functionalities
From here they offer other configuration options that may be useful at some point:
Create profile or retrieve a saved one
This option will allow you to save a backup of the configuration made on your Router, with all the parameters, options made and you can recover it if you need it in the future. It is a * .img file that is generated and you can save it where you need it.
If what you want is to recover a backup you made. Simply click on the Upload button and select the '.img file' profile where you made the backup. You accept and your Router will be configured with all the data you saved in your backup.
If you are a professional, systems administrator, it is advisable to perform this task because it can save you a lot of time and problems in case the router breaks down or the access pass is not remembered etc.
Restore to factory settings
This option is to perform a Reset of your Router, returning it to the factory state, like the first day. Everything done will be deleted and to access the router you must see the sticker below the Router.
Firewall
From here you can configure the Movistar Router Firewall so you can give a higher level of security in your network.
UPnP protocol
This option will allow you to enable / disable UPnP (Universal Plug and Play) functionality.
This function allows you to automatically discover a new device connected to your local network and can be used almost instantly without being configured. When configured, you can now deactivate it.
8. Advanced Movistar router configuration
This option is included (and much appreciated) to be able to configure the Router in advanced mode. It is focused for professionals who require a greater degree of configurations and freedom to use them. The menu that composes this advanced mode is as follows:
How you can see are multiple options, we will not enter to specify them, they are all the previous ones and described in this manual of the Movistar Fiber Router (Telephone), but much more complete and adding many more. If you have any more specific questions remember that you can do them on Solvetic.com!
We hope it has helped you.
