Find MAC address from the device information. The quickest way to find MAC address on Android. Break transfer barrier. Between Android and Mac. Transfer photos, videos, music and folders between your Mac computer and your Android device connected via USB. All you'll need is MacDroid. Download Free7-day free PRO trial is available. Subscribe to PRO For just $1.67 per month. To get the Android emulator for your Mac, download and install the Setup Package. Click the blue link below to begin the download. Download the installer. Version 3.0: For macOS 10.10 (Yosemite) and up. If you previously had the emulator installed, you may need to perform a hard reset. Version 2.3; Double-click the downloaded file to start the.
- Android Device App For Mac Os
- Android Device App For Mac Computer
- Android Device App For Mac Os
- Free App For Mac
Recently, we had covered some of the best ways to run Windows apps on macOS. The point was to overcome the lack of multi-platform software. This time, however, we have something different. We are going to talk about the ways to run Android apps on Mac. Yes, about using Instagram, playing Asphalt 8, or listening to Audible on Mac.
Sep 03, 2020 Conclusion: This app is free to download and lets you easily transfer files between Mac and your Android device using drag and drop. Unfortunately, the developer has stopped maintaining the project, so there are no updates or support available, and if you encounter a bug, you may not be able to keep using the app.
This time too, we have found multiple ways to run Android apps on macOS. Since different people have their different purposes, we've different methods too. In this article, you will find the best methods to run Android apps on Mac for normal users, gaming enthusiasts and developers. Shall we now check out the options?
Run Android Apps on Mac
#1 BlueStacks — Best for Running Apps
BlueStacks (also called BlueStacks App Player) is the oldest and the most popular way of running Android apps for Mac. You will be able to run almost any Android app using this simple emulator. It's the best choice if you want to run WhatsApp on your Mac or access your Instagram account. You will be able to run your Mac apps and Android apps side by side, which is great.
The BlueStacks interface is equally awesome as well. Apps are opened in individual tabs and you have access to Google Play Store. Depending on the specifications of your Mac, BlueStacks lets you handle multiple apps with ease. Despite the optimizations for running apps, BlueStacks offers a true Android feel as well. You can even make changes from the Settings section.
Installing and using BlueStacks is like a piece of cake! You have to download the free installer from the official site of BlueStacks and run it. If you have previously installed bluestack, do a clean uninstall, before you reinstall it. Once the installation is done, it may take a few seconds for starting up. Before you can install apps, however, you need to sign into a Google account. Altogether, we think it's really easy to get started with BlueStacks.
As far as running apps is concerned, BlueStacks does the job very well. We were able to install and use apps like WhatsApp and Instagram without any hassle. We also tried playing some Alto's Odyssey game.
Pros
- BlueStacks is really easy to set up
- It doesn't involve long installation processes
- Performance is optimized for apps
Cons
- Not much suitable for games or development
Who Is It For
We think BlueStacks is the best option for those who need to use Android apps on Mac. It works fine when it comes to running apps like WhatsApp and Instagram. While the gaming performance is okay, we believe there are better options.
Check Out BlueStacks
#2 VirtualBox — Best for More Control
At the core, Android is also a Linux-based operating system. As it happens, you can install Android on Mac using a tool like VirtualBox. In order to do this, you have to create a virtual machine and install Android in it. Compared to the other options we've listed, this VirtualBox method offers better control over the Android device and the apps you install.
Once the installation is done, VirtualBox gives you a pure Android experience. This is because we're installing the basic Android Operating System on the virtual machine. However, you should not expect an optimized environment for running apps or games. Chances are, there are some bugs too. On the bright side, you can deploy Android v8 Oreo in the virtual machine.
Mac os x Studio, a Studio on Scratch. You can add OS X project and apps. (I can erase your project if it is not the right subject). Sharing directly to online community from the Scratch app for Windows is not currently supported. For now, you can export a project from the Scratch app, then log onto the Scratch website, and upload and share your project there. Can I use the Scratch app and also have Scratch open in the browser? Can I install Scratch on my Android phone? Scratch installer for mac os x.
We would not say that Android on VirtualBox is easy to set up. There are some downsides that you will have to tolerate in the long run. In order to do this, you need to download Android x86, a project that ports the popular OS to PCs. Then, as we always do, you can create a virtual machine based on Linux, Android. Once the installation is done, you'll have a full-screen Android experience.
While apps like WhatsApp and Instagram work fine, the performance isn't the best. We would not suggest this method if you're into gaming either.
Pros
- Offers more control over the virtual Android device
- You can run the latest version of Android
- It offers a fully-fledged Android OS experience
Cons
- Installation is somewhat complex
- Lacks performance optimization or customization options
- Chances of bugs
Who Is It For
Running Android on Mac using VirtualBox is best when you need better control over the process. As a virtual machine, you can customize performance too. However, in the long run, you will have to compromise overall performance and gaming controls.
Check Out VirtualBox and Android x86
#3 Nox Player Mac — Best Optimized for Gaming
If you want to play some graphic-rich Android games on Mac, Nox Player Mac is the best option in town. It's an Android emulator that prioritizes speed and performance. There are also some features such as screen capture, on-screen button mapping etc. Once set up, Nox Player Mac offers a standard Android experience as well.
Nox Player Mac manages to run apps as well. However, we found that things aren't as smooth as BlueStacks when it comes to app downloads and installs. But, the reason you should install Nox Player Mac should be to play high-quality games like PUBG on Mac.
To install Android apps on your Nox Player, you can either login with your Google account and use the built-in Google Play Store or if you don't want to go through that hassle, you can download the apk using the browser and install it directly.
Nox Player Mac is the easiest to install. It doesn't even ask you any questions. Just run the installer and in a few seconds, you will find the fully-fledged Android virtual tablet. It runs Android v4 KitKat — which is a downside when compared to others.
Nox Player Mac is perfect when it comes to handling popular apps. So, if you want to bring some common apps and high-end Android games to Mac, choose this program.
Pros
- Easy to set up and get started
- Optimized performance for games and apps
- Advanced features like keyboard mapping and location manipulation
Cons
- Not suitable for development
- Runs on Android KitKat
- Ships with some bloatware
Who Is It For
Nox Player Mac is the best option if you're into high-end Android games. Even if you have a mid-end MacBook Air, it should offer the best performance. Also, thanks to the macro and mapping features. We'd also recommend the tool for running WhatsApp and all.
#4 Genymotion — Most Suitable for Developers
Genymotion is an innovative way to run Android apps on Mac — and on Cloud, for that matter. However, it is offering a bunch of different options. If you're a professional, you can create a virtual Android device on a Mac or in the cloud. Let's come down to the Desktop version, which is great. You will be able to create a big variety of Android configurations for testing.
For instance, you can change the Android version, device hardware etc. Genymotion is the best option to make sure that your app runs perfectly on all Android devices out there. However, if you are getting started as a developer, you can find standard solutions as well. Genymotion also offers some additional features, for instance, embed your Android app on the website and let people try the app.
There is no necessity that you should install Genymotion on your Mac. As we said earlier, it can be used as a cloud service as well. However, Genymotion Desktop is really easy to install. We used the Personal version of Genymotion as well. It's more convenient if you just want to try some apps. On the other hand, if you like the fully-fledged Android development experience, Genymotion Desktop is the way to go.
Running apps on Genymotion isn't as smooth as the other platform. This is because the emulator has a major focus on features that help developers.

Pros
- Awesome features for developers
- Multiple Android configurations
- Better Control over Running Apps

Cons
- Performance Optimization could be better
Who Is It For
Genymotion is the best solution for Android developers who want to run their Android apps on a number of virtual devices. It syncs so well with your coding process and customization needs. Thanks to the plug-in, you can integrate this program with Android Studio as well.
Android Device App For Mac Os
Check Out Genymotion (free trial, $136/year)
#5 Andy — a Smoother Workflow
Great free 2d animation software. Last but not the least, Andy is another way to run Android apps on Mac. However, compared to all emulators we've listed above, Andy offers a smoother workflow. The best part is that you're getting a 100% full Android experience when you start up. You get built-in apps like Gmail, ES File Explorer and a lot more. It's running on Android v4.0 KitKat, though.
Because Andy comes with Play Store access, you can easily download and install apps. There are some other important features as well. For instance, you can run the Android emulator in vertical and landscape modes as well. Also, there's Key Mapping and Location manipulation. These features are awesome when you want a more optimized way to run Android apps.
Android Device App For Mac Computer
Andy has one of the easiest installers we've seen. It's an online installer, which would download files over an Internet connection. It needs to be noted that Andy downloads around 500MB of files, the largest on the list. Once the installation is done, Andy will show you the standard Android interface. You can use the mouse and keyboard for managing the virtual Android tablet.
As we said, Andy is the best when it comes to running apps. However, it would not be our go-to choice when it comes to playing Android games.
Pros
- Easy to Install and Manage
- Best optimization for apps
- Offers a standard Android experience
Cons
- Runs on KitKat
- It's lagging a bit when other apps are running
Who Is It For
Andy offers the perfect level of optimization and a standard Android experience. We'd recommend this tool if you need a real-like virtual Android device on your Mac. Of course, there are some performance lags but you can avoid it by avoiding multitasking.
Check Out Andy (Free)
The best way to Run Android Apps on Mac?
So, these are the five different ways to run Android apps on Mac. In a way, you're creating an Android device within macOS environment as well. As we said earlier, not a single solution is suitable for everyone. We have recommended Nox Player for Mac if you want to play games. On the other hand, if you just want to use apps smoothly, BlueStacks and Andy are the best options. And, for those upcoming developers out there, we will recommend Genymotion, which has a ton of features packed inside.
When building an Android app, it's important that you always test your app ona real device before releasing it to users. This page describes how to set upyour development environment and Android device for testing and debugging overan Android Debug Bridge (ADB) connection.
Note: Use the Android emulator to test your app ondifferent versions of the Android platform and different screen sizes. Alsoconsider using Firebase Test Labto run your app on a wide variety of real devices hosted in acloud-based infrastructure.Set up a device for development
Before you can start debugging on your device, there are a few things you mustdo:
On the device, open the Settings app, select Developer options, andthen enable USB debugging.
Note: If you do not see Developer options, follow the instructions toenable developer options.Set up your system to detect your device.
- Chrome OS: No additional configuration required.
- macOS: No additional configuration required.
Ubuntu Linux: There are two things that need to be set up correctly:each user that wants to use adb needs to be in the plugdev group,and the system needs to have udev rules installed that cover the device.
plugdev group: If you see an error message that says you're not in theplugdev group, you'll need to add yourself to the plugdev group:
Note that groups only get updated on login, so you'll need to log out forthis change to take effect. When you log back in, you can use
idtocheck that you're now in the plugdev group.udev rules: The
android-sdk-platform-tools-commonpackage containsa community-maintained default set of udev rules for Android devices. Toinstall:Windows: Install a USB driver for ADB. For an installation guide andlinks to OEM drivers, see the Install OEM USB driversdocument.
Connect to your device
When you are set up and plugged in over USB, you can click Run in Android Studio to build and run your app on the device.
You can also use adb to issue commands,as follows:
- Verify that your device is connected by running the
adb devicescommandfrom yourandroid_sdk/platform-tools/directory. Ifconnected, you'll see the device listed. - Issue any adb command withthe
-dflag to target your device.
Troubleshoot device connection with the Connection Assistant
The Connection Assistant provides step-by-step instructions to help you set upand use a device over the ADB connection.
To start the assistant, choose Tools > Connection Assistant.
The Connection Assistant provides instructions, in-context controls, and a listof connected devices in a series of pages in the Assistant panel. Use theNext and Previous buttons at the bottom of the Assistant panel towork through the pages as needed:
- Connect your device over USB: The Connection Assistant begins by promptingyou to connect your device over USB, and it provides a Rescan USB devicesbutton with which you can start a new scan for connected devices.
- Enable USB debugging: The Connection Assistant then tells you how toenable USB debugging in the on-device developer options.
- Restart the ADB server: Finally, if you still don't see your device on thelist of available devices, you can use the Restart ADB server button on thelast page of the Connection Assistant. Restarting the ADB server also causesADB to scan for devices again. If you still don't see your device on the listof available devices, try the troubleshooting steps in the next section of thispage.
Resolve USB connection issues
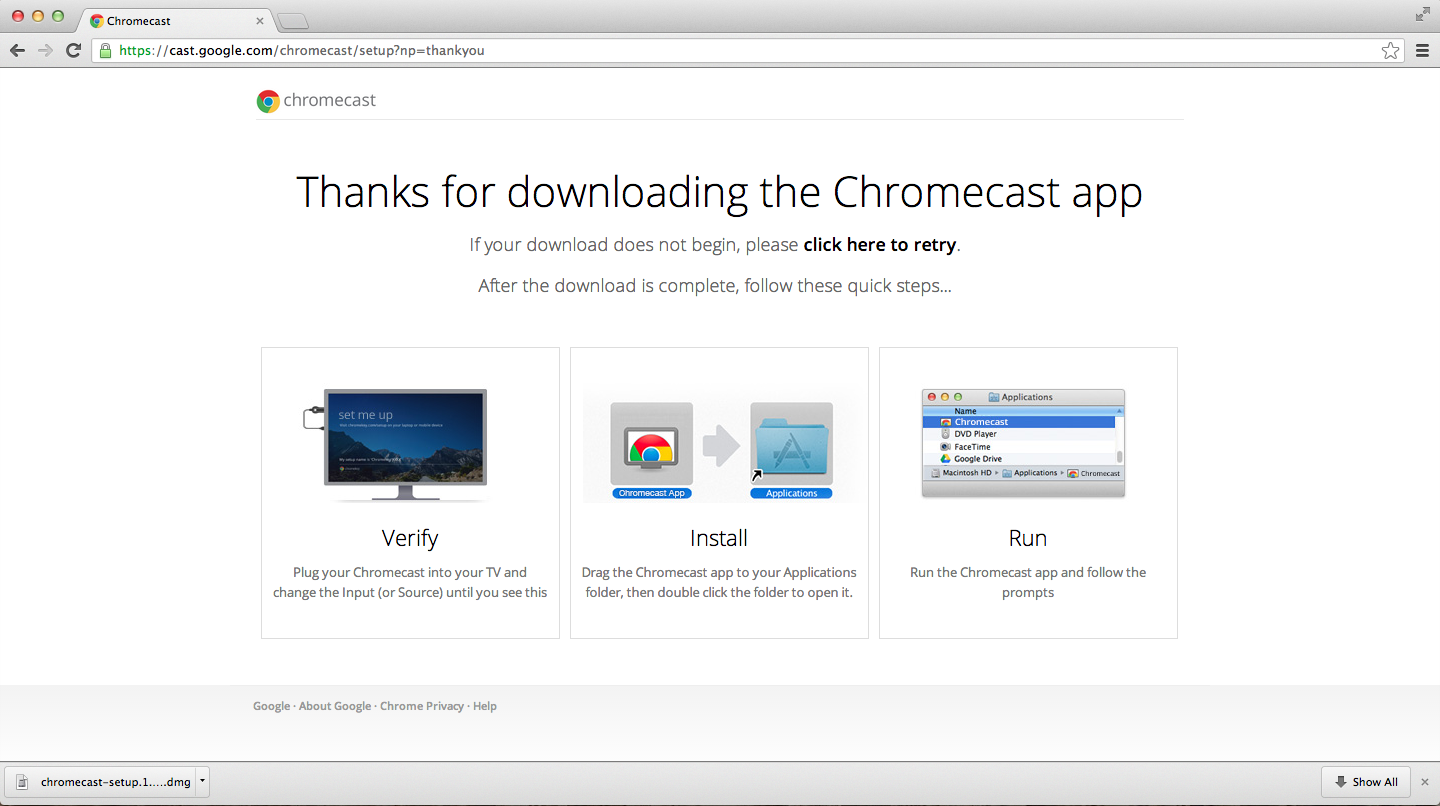
Pros
- Awesome features for developers
- Multiple Android configurations
- Better Control over Running Apps
Cons
- Performance Optimization could be better
Who Is It For
Genymotion is the best solution for Android developers who want to run their Android apps on a number of virtual devices. It syncs so well with your coding process and customization needs. Thanks to the plug-in, you can integrate this program with Android Studio as well.
Android Device App For Mac Os
Check Out Genymotion (free trial, $136/year)
#5 Andy — a Smoother Workflow
Great free 2d animation software. Last but not the least, Andy is another way to run Android apps on Mac. However, compared to all emulators we've listed above, Andy offers a smoother workflow. The best part is that you're getting a 100% full Android experience when you start up. You get built-in apps like Gmail, ES File Explorer and a lot more. It's running on Android v4.0 KitKat, though.
Because Andy comes with Play Store access, you can easily download and install apps. There are some other important features as well. For instance, you can run the Android emulator in vertical and landscape modes as well. Also, there's Key Mapping and Location manipulation. These features are awesome when you want a more optimized way to run Android apps.
Android Device App For Mac Computer
Andy has one of the easiest installers we've seen. It's an online installer, which would download files over an Internet connection. It needs to be noted that Andy downloads around 500MB of files, the largest on the list. Once the installation is done, Andy will show you the standard Android interface. You can use the mouse and keyboard for managing the virtual Android tablet.
As we said, Andy is the best when it comes to running apps. However, it would not be our go-to choice when it comes to playing Android games.
Pros
- Easy to Install and Manage
- Best optimization for apps
- Offers a standard Android experience
Cons
- Runs on KitKat
- It's lagging a bit when other apps are running
Who Is It For
Andy offers the perfect level of optimization and a standard Android experience. We'd recommend this tool if you need a real-like virtual Android device on your Mac. Of course, there are some performance lags but you can avoid it by avoiding multitasking.
Check Out Andy (Free)
The best way to Run Android Apps on Mac?
So, these are the five different ways to run Android apps on Mac. In a way, you're creating an Android device within macOS environment as well. As we said earlier, not a single solution is suitable for everyone. We have recommended Nox Player for Mac if you want to play games. On the other hand, if you just want to use apps smoothly, BlueStacks and Andy are the best options. And, for those upcoming developers out there, we will recommend Genymotion, which has a ton of features packed inside.
When building an Android app, it's important that you always test your app ona real device before releasing it to users. This page describes how to set upyour development environment and Android device for testing and debugging overan Android Debug Bridge (ADB) connection.
Note: Use the Android emulator to test your app ondifferent versions of the Android platform and different screen sizes. Alsoconsider using Firebase Test Labto run your app on a wide variety of real devices hosted in acloud-based infrastructure.Set up a device for development
Before you can start debugging on your device, there are a few things you mustdo:
On the device, open the Settings app, select Developer options, andthen enable USB debugging.
Note: If you do not see Developer options, follow the instructions toenable developer options.Set up your system to detect your device.
- Chrome OS: No additional configuration required.
- macOS: No additional configuration required.
Ubuntu Linux: There are two things that need to be set up correctly:each user that wants to use adb needs to be in the plugdev group,and the system needs to have udev rules installed that cover the device.
plugdev group: If you see an error message that says you're not in theplugdev group, you'll need to add yourself to the plugdev group:
Note that groups only get updated on login, so you'll need to log out forthis change to take effect. When you log back in, you can use
idtocheck that you're now in the plugdev group.udev rules: The
android-sdk-platform-tools-commonpackage containsa community-maintained default set of udev rules for Android devices. Toinstall:Windows: Install a USB driver for ADB. For an installation guide andlinks to OEM drivers, see the Install OEM USB driversdocument.
Connect to your device
When you are set up and plugged in over USB, you can click Run in Android Studio to build and run your app on the device.
You can also use adb to issue commands,as follows:
- Verify that your device is connected by running the
adb devicescommandfrom yourandroid_sdk/platform-tools/directory. Ifconnected, you'll see the device listed. - Issue any adb command withthe
-dflag to target your device.
Troubleshoot device connection with the Connection Assistant
The Connection Assistant provides step-by-step instructions to help you set upand use a device over the ADB connection.
To start the assistant, choose Tools > Connection Assistant.
The Connection Assistant provides instructions, in-context controls, and a listof connected devices in a series of pages in the Assistant panel. Use theNext and Previous buttons at the bottom of the Assistant panel towork through the pages as needed:
- Connect your device over USB: The Connection Assistant begins by promptingyou to connect your device over USB, and it provides a Rescan USB devicesbutton with which you can start a new scan for connected devices.
- Enable USB debugging: The Connection Assistant then tells you how toenable USB debugging in the on-device developer options.
- Restart the ADB server: Finally, if you still don't see your device on thelist of available devices, you can use the Restart ADB server button on thelast page of the Connection Assistant. Restarting the ADB server also causesADB to scan for devices again. If you still don't see your device on the listof available devices, try the troubleshooting steps in the next section of thispage.
Resolve USB connection issues
If the Connection Assistant is not detecting your device over USB, you can trythe following troubleshooting steps to resolve the issue:
Check that Android Studio can connect to the Android Emulator
To check if the issue is being caused by a connection problem between AndroidStudio and the Android Emulator, follow these steps:
- Open the AVD Manager.
- Create a new AVD if you don't alreadyhave one.
- Run the emulator using your AVD.
- Do one of the following:
- If Android Studio can't connect to the emulator, download the latest SDK Platform Toolsand then try again.
- If the emulator starts successfully, check the USB cable.
Check the USB cable
To check if the issue is being caused by a faulty USB cable, follow the steps inthis section.
If you have another USB cable:
- Connect the device using the secondary cable.
- Check if the Connection Assistant can now detect the device.
- If the device is not detected, try the primary cable again.
- If the device still isn't detected, assume that the problem is with thedevice and check if the device is set up for development.
If you don't have another USB cable but you do have another Android device:
- Connect the secondary device to your computer.
If the Connection Assistant can detect the secondary device, assume that theproblem is with the primary device andcheck if the device is set up for development.
If the secondary device is not detected, the problem might be with the USBcable.
Check if the device is set up for development
Android Device App For Mac Os
To check if the issue is being caused by settings on the device, follow thesesteps:
- Follow the steps in the Set up a device for developmentsection.
- If this does not resolve the problem, contact the device OEM'scustomer support for help. Tell the customer support representative that thedevice won't connect to Android Studio using ADB.
RSA security key
Free App For Mac
When you connect a device running Android 4.2.2 (API level 17) or higher to yourcomputer, the system shows a dialog asking whether to accept an RSA key thatallows debugging through this computer. This security mechanism protects userdevices because it ensures that USB debugging and other adb commands cannot beexecuted unless you're able to unlock the device and acknowledge the dialog.
